 Wirtschaftsinformatik 1 im SS
2025
Wirtschaftsinformatik 1 im SS
2025
Aktuelles in dieser Woche
Die Vorlesungszeit des dualen Studiengangs beginnt im Sommersemester 2025 am 01.04.2025 und endet am 30.06.2025. Aktuelle Informationen zur Lehrveranstaltung finden Sie im folgenden Video:
Themen der WocheVoraussetzungen für diese Woche sind: Grundlagen der Wirtschaftsinformatik, insbesondere zur Verarbeitung von Information bzw. Daten und das Konzept des Softwarelebenszyklus, sowie die Installation von MS Access. In dieser Woche beginnen wir mit einer Doppelvorlesung Woche und behandeln die Grundlagen der Wirtschaftsinformatik in LE 01 "Einordnung und Grundbegriffe der Wirtschaftsinformatik". Dabei sind folgende Themen besonders relevant:
Weiterhin ist LE 02 "Grundlagen der Progammierung" mit folgenden Themen in dieser Woche relevant:
|
|
Themen der WocheVoraussetzungen für diese Woche sind: Grundlagen der Programmierung, insbesondere der Begriff des Algorithmus und der einfachen bzw. komplexen Datenelemente sowie Datenstrukturen als Grundlage für die Programmierung. Sie müssen praktische Erfahrung mit Ihrem ersten eigenen Programm in MS Access gesammelt haben. In dieser Woche ist LE 03 "Wert, Ausdruck, Variable, Konstante, Zuweisung und Datentyp" mit folgenden Themen relevant:
|
|
Themen der WocheVoraussetzungen für diese Woche sind: Betandteile des des Algorithmus und praktische Anwendung von Variablen (inkl. Deklaration, Initialisierung, Zuweisung und Ausgabe). In dieser Woche ist LE 04: Verzweigungen, Ein- und Ausgabe mit folgenden Themen relevant:
|
|
Themen der WocheVoraussetzungen für diese Woche sind: Betandteile des Algorithmus und Ausdrücke vom Typ Boolean zur Formulierung von Bedingungen. In dieser Woche ist LE 05: Schleifen im Progammablauf mit folgenden Themen relevant:
|
|
Themen der WocheVoraussetzungen für diese Woche sind: Komplexe Datenelemente und Datenstrukturen (aus LE02) und Schleifen im Programmablauf (aus LE05). In dieser Woche ist LE 06: Felder, Mengen und zusammengesetzte Datentypen mit folgenden Themen relevant:
|
|
Themen der WocheVoraussetzungen für diese Woche sind: Unterprogramme (aus LE02) und Variablen inkl. Deklaration (aus LE05). In dieser Woche ist LE 07: Prozeduren, Funktionen und Module mit folgenden Themen relevant:
|
|
Themen der WocheVoraussetzungen für diese Woche sind: Prozeduren, Funktionen und Parameter (aus LE07) und die Lehreinheiten 03 bis 06. In dieser Woche ist LE 08: Benutzeroberflächen und Ereignisverarbeitung mit folgenden Themen relevant:
|
|
Themen der WocheIn dieser Woche finden aufgrund von Feiertagen keine Präsenzveranstaltungen statt. Das Thema dieser Woche ist deshalb ausschließlich online und asyncrhon zu bearbeiten. Es ist in diesem Semester optional, d.h. nicht prüfungsrelevant. In dieser Woche ist LE 09: Datenspeicherung im Dateisystem mit folgenden Themen relevant:
|
|
Themen der WocheVoraussetzungen für diese Woche sind: Prozeduren, Funktionen und Parameter (aus LE07) und der erste Teil der Lehreinheit mit den Themen Oberflächenelemente und deren Eigenschaften sowie Gesatltung von Benutzeroberflächen. In dieser Woche ist LE 08: Benutzeroberflächen und Ereignisverarbeitung mit folgenden Themen relevant:
|
|
Themen der WocheVoraussetzungen für diese Woche sind die Lehreinheiten LE02 bis LE08. In dieser Woche ist LE 10: Testen, Fehlervermeidung und Debuggen mit folgenden Themen relevant:
|
|
Themen der WocheIn dieser Woche bietet Ihnen die LE 11: Zusammenfassung den Einstieg in Ihre individuelle Prüfungsvorbereitung. |
|
Themen der WocheDie Lehrveranstaltung ist beendet. Einen Überblick über die Inhalte gibt Ihnen die LE 11: Zusammenfassung. Nutzen Sie den Überblick über die vergangenen Wochen, um die Inhalte zu wiederholen. |
Etwas verpasst? Kein Problem! Sehen Sie sich den Überblick über die vergangenen Wochen an.
![[Icon]](../../../images/book_128.gif)
Ziel und Inhalt
Das Modulhandbuch Ihres Studiengangs sieht für diese Veranstaltung folgendes Ziel und folgende Inhalte vor:
Die Studierenden sind nach der Veranstaltung mit allgemeinen Grundbegriffen der Wirtschaftsinformatik und den speziellen Grundlagen der Programmierung vertraut. Sie sind in der Lage, kleine betriebswirtschaftlich relevante Problemstellungen in Algorithmen umzusetzen und in einer Programmiersprache zu implementieren.
Belegung
Die Lehrveranstaltung besteht aus zwei Modulen: Wirtschaftsinformatik 1 SU (Seminar/Vorlesung) und Wirtschaftsinformatik 1 UE (Übung). Wenn Sie noch nie an der Lehrveranstaltung teilgenommen haben, müssen Sie beide Module belegen.
Wenn Sie als Wiederholer bereits Wirtschaftsinformatik 1 SU ("die Klausur") bestanden haben, dürfen Sie dieses Modul, d.h. das Seminar nicht noch einmal belegen. Falls Ihnen noch die Übung fehlt, belegen Sie nur Wirtschaftsinformatik 1 UE.
Wenn Sie als Wiederholer bereits Wirtschaftsinformatik 1 UE ("die Übung") bestanden haben, dürfen Sie dieses Modul, d.h. die Übung nicht noch einmal belegen. Falls Ihnen noch das Seminar ("die Klausur") fehlt, belegen Sie nur Wirtschaftsinformatik 1 SU.
In dieser Lehrveranstaltung können grundsätzlich für Wiederholer zusätzliche Seminare/Vorlesungen und Übungen eingerichtet werden. Trotz dieser Kapazitätserhöhung stößt die Lehrveranstaltung an ihre Grenzen und ist überbelegt. Deshalb wird die Teilnahme ausgelost. In der Rahmenstudien- und prüfungsordnung (RSPO) und auch auf der Startseite des Belegsystems finden Sie dazu Folgendes:
Diese Lehrveranstaltung ist trotz Kapazitätserhöhung regelmäßig überbelegt. Deshalb wird die Teilnahme ausgelost. In der Rahmenstudien- und Prüfungsordnung (RSPO) und auch auf der Startseite des Belegsystems finden Sie dazu Folgendes:
Es gelten jetzt gemäß §13 (6) der Rahmenstudien- und prüfungsordnung (RSPO) folgende Belegprioritäten:
- Erste Belegung der Lehrveranstaltung im entsprechenden Fachsemester.
- Erste Belegung der Lehrveranstaltung in einem höheren Fachsemester.
- Zweite Belegung
- Dritte und vierte Belegung
- Studierende aus niedrigeren Fachsemestern und aus anderen Studiengängen nur nach Maßgabe freier Plätze
Die Entscheidung über Ihre Teilnahme an der Lehrveranstaltung trifft die Lehrkraft. Es wird daher empfohlen, bereits in der ersten Lehrveranstaltung anwesend zu sein.
Übrigens können Studierende in besonderen Studiensituationen (z.B. mit Kleinkind, mit pflegebedürftigen Angehörigen) eine Zugbefreiung beantragen und haben dann Priorität. Ihr Studium muss sich deshalb nicht verlängern.
Die Belegung der Lehrveranstaltungen erfolgt zu Bebinn des Semesters in der Regel nicht gleichmäßig. Beispielsweise stehen in der Übung 22 Plätze zur Verfügung. Die Gruppen sind teilweise mit 70 Teilnehmern belegt. Das kann natürlich so nicht bleiben. Ich werde deshalb in der ersten Vorlesungswoche die Belegungen gleichmäßig verteilen. Dadurch kann es sein, dass Sie Ihren Wunschtermin nicht mehr bekommen. Ändern Sie die Ihnen zugewiesene Belegung aber nicht selbständig. Dadurch verlieren Sie Ihren Platz in der Lehrveranstaltung. Studierende die von der Zugbindung befreit sind, senden mir bis zum Montag der nach der Vorlesung eine Mail mit Ihrer Befreiung.
Ich treffe häufig auf die Erwartungshaltung bei Studierenden, dass sich das Studium trotz mehrmaliger Belegung einer Lehrveranstaltung nicht verlängern dürfe. Das ist natürlich nicht so. Wer vom vorgegebenen Studienplan abweicht, weil z.B. Prüfungsangebote nicht wahrgenommen werden, kann keine Garantie für die durch den Studienplan vorgegebene Studiendauer einfordern. Durch das Abweichen von eben diesem Plan muss klar sein, dass es auch ein Abweichen von der Studiendauer zur Folge haben wird. An dieser Stelle will ich mir auch den Hinweis erlauben, dass von Studierenden häufig selbstverständlichen vorausgesetzt wird, dass für wiederholende Studierenden an anderer Stelle mehr Kapazität eingeplant werden muss, um die Wiederholung zu ermöglichen (z.B. vom Dozenten, von der Hochschule). Ich bitte dringend darum, dass diese Erwartungshaltung einmal selbstkritisch hinterfragt wird.
rholung zu ermöglichen (z.B. vom Dozenten, von der Hochschule). Ich bitte dringend darum, dass diese Erwartungshaltung einmal selbstkritisch hinterfragt wird.![[Icon]](../../../images/clock_128.gif)
Ort und Zeit
Die Lehrveranstaltung findet im Sommersemester 2025 in Präsenz statt. Es besteht aus organisatorischen Gründen auch Zugbindung bei der Lehrveranstaltung.
- Zug 1
- Vorlesung und Übung: Mi, 12:15-15:45 in D 138 L
- Fipped Classroom/Inverted Classroom: Mi, 16:00 - 17:30 in D H5 / D 136
- Zug 2
- Vorlesung: Fr, 12:15-13:45 in D 102/H2
- Übung in zwei Gruppen
- Gruppe 1 am Fr, 14:15-15:45 in D 139 L
- Gruppe 2 am Fr, 16:00-17:30 in D 139 L
Es ist wichtig, dass Sie immer zuerst die Vorlesung besuchen und erst dann die Übung. Eine umgekehrte Belegung macht keinen Sinn, weil wir in der Übung immer den Stoff üben, der zuvor in der Vorlesung behandelt wurde. Wenn Sie die Vorlesung nicht besucht haben, können Sie folglich auch nicht sinnvoll üben.
Üblicherweise versuchen alle Teilnehmer der Vorlesung die erste Übung im Anschluss an die Vorlesung zu belegen und zu besuchen. Das geht natürlich nicht, weil die Teilnehmerzahl aus didaktischen und aus technischen Gründen begrenzt ist. Pünktlich zu Beginn jeder Übung zähle ich die Teilnehmer. Ist die zulässige Teilnehmerzahl überschritten, dürfen nur die Teilnehmer bleiben, die auf der Belegliste der jeweiligen Übung stehen. Es gibt keine Ausnahmen. Die Übungen beginnen stets pünktlich. Wenn Sie zu spät zur Übung kommen, kann es deshalb sein, dass ihr Übungsplatz bereits vergeben ist.
Bei unvorgesehen hohen Teilnehmerzahlen melden Sie im Dekanat (z.B. über Ihre Semestersprecher) den Bedarf an zusätzlichen Veranstaltungsterminen an. Sofern dies organisatorisch möglich ist, können innerhalb der Belegzeit zusätzliche Veranstaltungstermine eingerichtet werden.
An einzelnen Terminen (siehe unten) kann es Abweichungen bei Ort und Zeit geben!
![[Icon]](../../../images/calendar_128.gif)
Wichtige Termine
Hier finden Sie wichtige Termine zur Lehrveranstaltung, insbesondere zu Programmierprojekt und Klausur:
Bitte beachten Sie insbesondere Verschiebungen die sich ggf. wegen der Feiertage im Semester ergeben.
| Termin | Art | Beschreibung | Details |
|---|---|---|---|
| 04./09.04. | I |
Für die Übung benötigen Sie Ihre Zugangsdaten zum Hochschulnetz (d.h. ihre Anmeldedaten für das WLAN bzw. Moodle)! |
[Keine Details] |
| 18.04. | I | Feiertag (vorlesungsfrei) | [Details...] |
| 30.04./02.05. | I | Online-Lehrveranstaltung: Lehreinheit 04 wird online synchron durchgeführt. Die Zugangsdaten für MS Teams finden Sie in Moodle. | [Details...] |
| 30.05. | I | Vorlesungsfrei (Brückentag nach Christi Himmelfahrt). In Zug 2 ist die LE 08 (Teil 1) selbständig online und asynchron zu bearbeiten. Bei Bedarf kann die Lehrveranstaltung von Zug 1 besucht werden. | [Details...] |
| 11./13.06. | I | Lehreinheit 11 (Zusammenfassung) wird online synchron durchgeführt. Die Zugangsdaten für MS Teams finden Sie in Moodle. | [Details...] |
| 18./20.06. | P | Programmierprojekt als Prüfungsleistung für die Übung während der regulären Übungszeiten in den Übungsgruppen entsprechend des Stundenplans. | [Details...] |
| 27.06. | K | Wirtschaftsinformatik 1 SU Klausur im PA 1 am Fr, 27.06.2025 12:00 - 14:00 im Raum C 16 / Ingeborg-Meising-Saal | [Details...] |
| 24.09. | K | Wirtschaftsinformatik 1 SU Klausur im PA 2 am Mi, 24.09.2025 12:00 - 14:00 im Raum C 16 / Ingeborg-Meising-Saal | [Details...] |
Legende: I = Information, T = Test, K = Klausur, P = Sonstige Prüfung
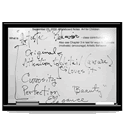
Lehreinheiten
Hier finden Sie Informationen zu den Lehreinheiten dieser Veranstaltung. Klicken Sie auf den Eintrag in der Zeile, um weitere Details angezeigt zu bekommen.
Überblick
Das Lernziel dieser Lehrveranstaltung wird erreicht, indem zunächst die Orientierung im Fachgebiet der Wirtschaftsinformatik erfolgt. Anschließend werden Grundkonzepte von Algorithmen und ihre Umsetzung mit den Mitteln einer prozeduralen Programmiersprache behandelt. Darauf aufbauend lernen die Studierenden die Entwicklung von Benutzeroberflächen, Aspekte der Fehlervermeidung und des Softwaretests kennen. Dadurch sind die Studierenden in der Lage, ein kleines Anwendungssystem mit ansprechender Benutzeroberfläche zu konzipieren und betriebswirtschaftlich relevante Algorithmen in einer Programmiersprache zu realisieren. Als Programmiersprache wird Visual Basic for Applications (VBA) in MS Access verwendet. Das erlernte Wissen kann deshalb auch auf andere Office-Anwendungen (z.B. MS Excel) übertragen werden.
| Woche | LE | Themen | Details |
|---|---|---|---|
| 1 | LE 00 | Organisation und Vorbereitung | [Details...] |
| 1 | LE 01 | Einordnung und Grundbegriffe der Wirtschaftsinformatik | [Details...] |
| 1 | LE 02 | Einführung in die prozedurale Progammierung | [Details...] |
| 2 | LE 03 | Wert, Ausdruck, Variable, Konstante, Zuweisung und Datentyp | [Details...] |
| 3 | LE 04 | Ein-/Ausgabe und Verzweigungen im Programmablauf | [Details...] |
| 4 | LE 05 | Schleifen im Progammablauf und Kommentare | [Details...] |
| 5 | LE 06 | Zusammengesetzte Datentypen sowie Felder, Collections und Maps | [Details...] |
| 7 | LE 07 | Prozeduren, Funktionen, Module inkl. Gültigkeitsbereichen von Variablen, Parametern, Geheimnisprinzip | [Details...] |
| 6 | LE 08 | Benutzeroberflächen (Teil 1): Oberflächenelemte, ihre Eigenschaften und Gestaltungsprinzipien | [Details...] |
| 7 | LE 08 | Benutzeroberflächen (Teil 2): Ereignisverarbeitung und Oberflächenprogrammierung | [Details...] |
| LE 09 | Dateisystem und Dateizugriff (optional/freiwillig im SS 2025) | [Details...] | |
| 9 | LE 10 | Fehlervermeidung, Debugger und Testen | [Details...] |
| 10 | LE 11 | Zusammenfassung und Klausurvorbereitung | [Details...] |
Bearbeitungshinweise
Gehen Sie zur Bearbeitung der Lehreinheit wie folgt vor: Sehen Sie sich idealerweise vor dem Präsenztermin der Vorlesung den Videokurs zum Seminar an. Notieren Sie sich Fragen, die sich eventuell ergeben. Dazu können Sie die vorbereiteten Handoutversionen der Folien benutzen, die Platz für eigene Notizen bieten, zentrale Inhalte zusammenfassen und für den Ausdruck auf Papier optimiert sind. Besuchen Sie anschließend die Vorlesung, in deren Rahmen wir auch auf Ihre individuellen Fragen eingehen können. Bei Bedarf können Sie die vollständigen Vorlesungsfolien im PDF-Format zum Nachschlagen verwenden. Die vollständigen Vorlesungsfolien sind nur bedingt zum Ausdruck geeignet. Deshalb wird eine separate Druckversion der Folien angeboten.
Es ist sinnvoll wenn Sie nach Bearbeitung des Videokurses zum Seminar auch die Übungen mit Hilfe der Videos bearbeiten. Die Folien mit den Übungsaufgaben können Sie auch im PDF-Format herunterladen. Notieren Sie sich Probleme, auf die Sie gestoßen sind und bringen Sie Ihre Aufgabenlösung/Datenbank in die Übungsveranstaltung mit. Dort haben wir auch Gelegenheit, auf Ihre individuellen Fragen einzugehen. Dadurch profitieren auch Ihre Kommilitoninnen und Kommilitonen von der Klärung dieser Fragen.
Nach dem Besuch der Präsenzveranstaltungen ist es empfehlenswert die Übung noch einmal anhand der Videos nachzubereiten und ggf. noch offene Übungsaufgaben im Selbststudium zu bearbeiten.
![[Icon]](../../../images/graduated_128.gif)
Prüfungsleistungen
Diese Lehrveranstaltung setzt sich aus Vorlesung bzw. seminaristischem Unterricht (SU) und einer Übung (Ü) zusammen. Es handelt sich hierbei zwei getrennte Lehrveranstaltungen, die jeweils für sich erfolgreich abgeschlossen werden müssen.
Die Prüfungsleistungen für die Lehrveranstaltungen Wirtschaftsinformatik 1 SU und UE finden ausschließlich in Präsenz statt und bestehen aus:
- Klausur für das Seminar (SU), die in PA1 oder PA2 in Präsenz geschrieben werden kann.
- Programmierprojekt für die Übung (UE), die während der regulären Übungszeit einem der letzten Übungstermine an den Computern im Labor bearbeitet und per Moodle abgegeben werden muss.
Klausur
Die Klausur ist die Prüfungsleistung für das Seminar/die Vorlesung. Sie schließen das Seminar/die Vorlesung mit der Note ab, die Sie in der Klausur in PA1 oder PA2 erzielen. Sie müssen mindestens 50% der möglichen Punkte erzielen, um erfolgreich zu bestehen.
Es gibt keine Voraussetzungen für die Teilnahme an der Klausur. Jeder und jede darf daran teilnehmen. Insbesondere ist das Bestehen oder die Teilnahme an der Übung keine Voraussetzung.
Inhalte und Beispielaufgaben zur Klausur finden Sie hier.
Programmierprojekt
Um die Übung zu bestehen, müssen Sie am Ende der Vorlesungszeit ein Programmierprojekt an den Computern der Hochschule bearbeiten und abgeben. Es gibt keinen Termin in PA2, um die Übungsleistung zu erbringen. Es gibt nur die Beurteilung "mit Erfolg" (m.E.) oder "ohne Erfolg" (o.E.) Sie müssen mindestens 50% der möglichen Punkte erzielen, um mit Erfolg zu bestehen.
Die Übung ist keine formale Voraussetzung für die Klausur. Es ist egal, ob Sie an der Übung teilgenommen haben und/oder sie bestanden haben. Jeder und jede darf an der Klausur teilnehmen.
Inhalte und Beispielaufgaben der finden Sie hier.
![[Icon]](../../../images/terminal_128.gif)
MS Access herunterladen und installieren
Für die erfolgreiche Teilnahme an dieser Lehrveranstaltung wird MS Access benötigt, um die Übungsaufgaben bearbeiten zu können. Diese Software ist auf den Computern im Labor der Hochschule installiert. Sie benötigen es auch auf Ihrem privaten Computer, um unabhängig und selbständig üben zu können. Für ein effektives Selbststudium ist dies zwingend erforderlich.
Falls Sie schon MS Access auf Ihrem Computer installiert haben, können Sie es nutzen. (Zur Sicherheit lesen Sie in Ihren Lizenzbestimmungen nach.)